复古风格图文照片排版photoshop教程-手机版亚博
文字与摄影图片的排版最近很流行,在各大微博、社区博客都有,有的做成小清新、有的做成可爱的等等。今天将为大家分享一个实现复古风格的图文照片效果的,希望大家喜欢,先看看效果图:

这个图案你也可以是文字的形式,建议参考《文字与图片排版灵感》的效果。下面一起看看这个教程制作方法:
第1步
在photoshop新建一个画布,我这里是2880x1800px大小,打开你的图形素材(透明png格式或是矢量图形),用鼠标拖到新建的文件里。

第2步
双击图形素材设置为白色(图层样式 > 颜色叠加),新建一个图层并填充为黑色,并将图形素材与黑色图层合并。

第3步
选择主菜单“滤镜” >“ 转换为智能滤镜”。 再次选择“滤镜” > “模糊” > “高斯模糊”,半径选择4px。(根据你的图形可微调)
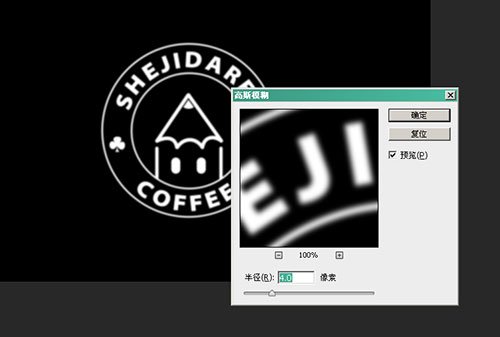
第4步
选择主菜单“图层” > “新建调整图层” > “色阶”,改变这些值,直到你看不到模糊效果。然后再选主菜单 “图层” > “创建剪贴蒙版”。
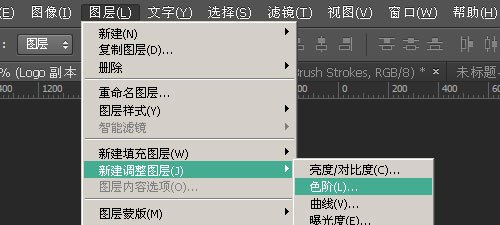

第5步
在顶部创建一个图层,然后通过一些肮脏笔刷或纹理实现类似印章质感。

第6步
将所有层合屏成一个组,(选择所有图层,按快捷键ctrl g),将这个组的混合模式改为“浅色”。
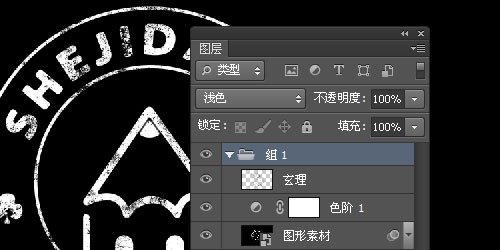
第7步
添加背景照片,在组下方插入一张你喜欢的照片,可以在这里找《》。
照片现在比较明亮,我们通过色阶调整一下,根据图像细微调整(“图像” > > “调整” > “色相/饱和度”)
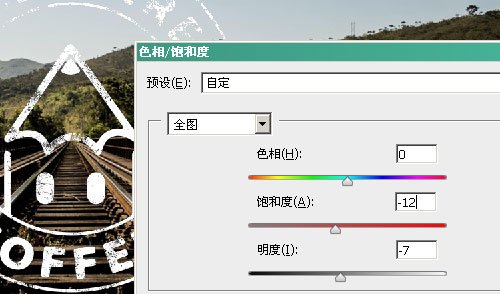
第8步
选择主菜单“图像” > “调整” > “色阶” 将图像再变暗一些。

第9步
选择主菜单“图像” > “新建调整层” > “照片滤镜” 来添加些暖色,浓度根据照片调整,我这里是51%

第10步
双击编辑智能对象(图形素材层),选择主菜单“滤镜” > “滤镜库” > “画笔描边”,选择“强化的边缘”调整到你满意的效果。
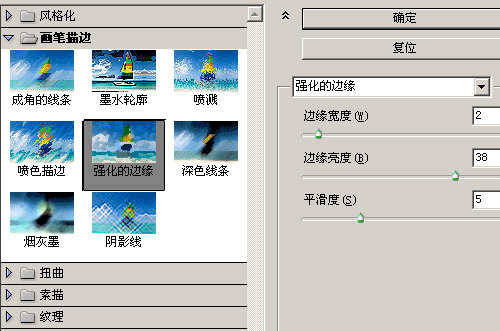
最终效果图
下面是最终实现的效果图,怎么样?还可以吧?喜欢的自己动手试试哦!


下一文章:好的产品经理 vs 糟糕的产品经理
- 2015-08-157条实用法则让你制作好看的ui界面(一)
- 2015-08-157条实用法则让你制作好看的ui界面(二)
- 2014-06-10设计中的平衡理论
 联系人:徐经理 手机:15288885626 电话:13854633237 邮件:187326707@qq.com
联系人:徐经理 手机:15288885626 电话:13854633237 邮件:187326707@qq.com 网址:手机版亚博-亚博电竞网 官方qq讨论群:187326707
地址:东营市东营区胶州路103号
手机版亚博-亚博电竞网 2020-2025 保留所有权利 鲁icp备16007532号-4